STEPS FOR CREATING A MAPPING /INTERFACE IN ODI
STEPS FOR CREATING A
DATABASE TO DATABASE MAPPING /INTERFACE IN ODI
- Create a master schema and work schema in database
- Create a master repository and work repository along with login
- Create Models and data stores for source and target
- Create a Project
- Import Knowledge modules
- Create a mapping
PRE-REQUISITES:
·
A Database for configuring ODI repositories should
be installed and running ,which may be one of the following
- Oracle
- IBM DB2 for iSeries (AS/400)
- IBM DB2 UDB
- PostgreSQL
- Sybase
- Microsoft SQL Server
·
ODI software (Downloads available in http://www.oracle.com/technetwork/middleware/data-integrator/downloads/index.html)
should be installed and running .
t The below mentioned steps for creating an interface in ODI is for Database to Database mapping.
t The below mentioned steps for creating an interface in ODI is for Database to Database mapping.
CREATING MASTER
SCHEMA AND WORK SCHEMA IN ODI:
·
The first step is to create master and work
schemas in the database (databases which
are mentioned above)
·
Use the following script or query to create
schemas and for providing privileges
Create user <master schema>
identified by <master schema password>;
Eg: create user odimaster identified by
welcome123;
Grant connect,resource to <master
schema>;
Eg: Grant connect,resource to odimaster;
Similarly we need to create work schema and
provide privileges to it.
Create user <work schema> identified
by <work schema password>;
Eg: create user odiwork identified by
welcome123;
Grant connect,resource to <work
schema>;
Eg: Grant connect,resource to odiwork;
CREATING MASTER
REPOSITORY IN ODI:
·
Click File
-> New from the menu after starting ODI client (Location of executable:
~\oracledi\client\odi)
·
Now click Master
Repository Creation Wizard from the pop up window
·
Provide details for the following
- Technology : (By Default Oracle will be chosen)
- JDBC Driver
- JDBC Url
- User : (Master schema)
- Password: (Master Schema’s password)
- DBA User: (User with DBA privileges like SYSTEM/SYSDBA/SYSOPER)
- DBA Password
- Provide ID for new master repository (Note: This is an unique id )
Now click Test connection
An error message will be shown in the popup if there is any problem with
the details provided above.
·
Now select ODI authentication mode for managing
users
- Select Use ODI Authentication for managing users through ODI
- Select Use External Authentication for managing users via external tools like Identity management, Oracle Internet Directory etc.
·
Now select the password storage mechanism
- Internal storage (ODI internal password storage mechanism)
- External storage (Using Weblogic server)
·
Click Finish
·
Now the master repository is successfully
created.
·
Now create a new login for the master
repository
Click File -> New from the menu after
starting ODI client
·
Select Create
a New ODI Repository Login for creating a new ODI master repository login
·
Provide the details as required
Oracle Data Integrator Connection
Login Name: <Any logical name>
User : <Username provided for ODI
authentication mode during master repository creation>
Password
: <Password provided for ODI authentication mode during master
repository creation>
Database Connection (Master Repository)
User :< Master repository/schema
username>
Password
:< Master repository/schema password>
Driver List :< Select driver according
to the database in which master repository is configured>
Driver Name : <Automatically selected
based on the driver list>
Url : <Enter the jdbc url>
Work Repository
Click Master
Repository only as we are creating login for Master repository .
Check the Default connection option if this master repository might be
selected as default one while connecting .
Now click Test
CREATING
WORK REPOSITORY IN ODI:
·
Click Connect
To Repository to connect to master repository which we have created in our
previous steps.
·
Select the login
name from the drop down from the drop down. Since we have only one login
for master repository it will be displayed. Click OK to proceed.
·
Now we will be connected to master repository
·
Under Topology
expand Repositories
·
Now right click on Work Repositories and click on New Work Repository to create
new work repository
·
Provide the connection details to work
repository
In User and Password provide the work
schema username and password
·
Click on Test
Connection for checking whether the provided details are correct
·
Now provide the details for the following
- Id - Unique id for work repository
- Name - Any logical name to work repository
- Password- Password for work repository
- Work Repository Type- Development or Execution
Development – For Development mode
Execution –For Production mode
·
Now click Finish
to create work repository
·
Now create a login for work repository
also
Click Yes to create or No so that we can
create manually later. Here the option is Yes.
·
Double click on the newly created work
repository under Repositories -> Work Repositories to check the provided
details are correct
·
Now disconnect from master repository login from
the menu ODI -> Disconnect “<Master repository login >”
·
Now login to work repository
Click Connect
To Repository and select the work repository login
·
Since password was not provided during work
repository login creation , it will be blank
·
To change that click on edit button.
·
Now provide the password in the details
Check whether the work repository is selected or not . If
needed check the Default connection also.
·
Now click on Test
·
Now click Ok to see the login popup
CONFIGURING DATA SERVERS (SOURCE / TARGET)
IN ODI:
·
Under Topology
expand Physical Architecture and
right click on the architecture or data server which needed to be configured.
Click New
Data Server
·
In Definition
tab, provide a name to data server and provide the credentials for the schema
from/to which data is read or inserted.
·
In JDBC
tab, provide the jdbc driver details
·
Click the search icon for JDBC Driver to select
available jdbc drivers
·
Click the search icon for JDBC Url to get the
sample URL format for the selected JDBC driver
·
Provide the host, port, sid for the selected url
·
Click Test
Connection which will open a popup for saving the server details. Click Yes
for save and test else Click No to save manually later.
·
There will be a warning popup for creating
physical schema .Click Ok.
·
Click Test
We have not configured any new physical
agent yet, so use the default local agent.
CREATING
PHYSICAL SCHEMA IN ODI:
·
Now create a new physical schema for the created
data server
·
Right click on the newly created data server and
click New Physical Schema
·
Select the Schema
and Work Schema details from the drop down
Selecting Schema will provide access to all
the objects under the selected schema
Selecting Work Schema will provide access
for ODI to create its temporary objects during execution.
·
Check default option if the created physical
schema is default for the data server
·
Now click Save
·
A warning will be thrown for selecting context.
Click OK.(This will be covered in next section Creating logical schema)
·
Now the created physical schema will be
available under the data server
CREATING
LOGICAL SCHEMA IN ODI:
·
Now a logical schema should be created for an
existing physical schema
Note: Any number of logical schemas can be
created for a physical schema but the reverse won’t work.
Under Topology
expand Logical Architecture
·
Right click on the architecture or technology
for which logical schema has to be created and click New Logical Schema.
·
Now provide the name and select the context or the physical schema to which it should be mapped.
·
Click Save
·
After saving the logical architecture , expand
Physical architecture and expand the corresponding physical schema .
·
Now double click the physical schema and click
context tab. We can see the logical schema already mapped to physical schema .
·
Above are the steps for creating physical and
logical schemas.
·
We need to create the above mentioned steps for
both source and target data servers.
Above is the example for creating data
server and schemas both physical and logical for source server. Use similar
method for target also. Below screenshots will show the above process for creating target.
CREATING A PROJECT IN ODI:
·
Now we need to create a project which contains
the interfaces / mappings and various other objects.
·
Click Designer
tab and expand projects
·
Click the drop down menu for creating new project
·
Select New
Project from the options displayed
·
Provide a name for the project
·
Click Save
·
Expand the saved project and you can see the
objects related to ODI mapping
CREATING
A MODEL IN ODI:
·
Before creating a mapping we need the replica of
tables and related structures / objects which are to be used by mapping.
·
Now create a model under Designer expand Models
and click New Model under Drop down
menu
·
In Definition
tab, provide the name and technology
·
Now select the Logical schema from the drop down
menu in the Logical Schema parameter
·
In Reverse Engineer tab, choose the Standard
option if the tables are reverse engineered without any modules and select the
context, types of objects to reverse engineer.
·
In Selective
Reverse Engineer tab, check or choose the following options to reverse
engineer the objects
- Selective Reverse-Engineering
- New Datastores
- Existing Datastores
- Objects to Reverse Engineer
For Select all or de-select all we have options at right most corner.
Choose the options accordingly.
The
picture below shows how to select all objects displayed.
The picture below shows how to de-select all
objects displayed.
·
Now save the model and then click the reverse
engineer button
·
Else click reverse engineer button directly to
save on the fly
·
Click Yes to save and proceed
·
After reverse engineer expand the model that was
created above and the list of objects reverse engineered will be displayed.
·
We can see the details of the object that was
reverse engineered like columns, constraints to columns etc.
·
For more details double click on the object eg.
Table name countries
·
A popup for object locking will be shown for
locking the object, which will be helpful in multiuser development environment
so that the modification to an object by multiple users will be prevented.
The above mentioned steps we have seen the snapshots for creating MODELS and DATASTORE for source. In similar way , target MODEL should also be created.
After Reverse Engineering TARGET model, double click on the data store EMPLOYEE to see the details .
IMPORTING
KNOWLEDGE MODULES IN ODI:
·
Next step is to import knowledge modules which
are required for the interface mapping. We have to choose the knowledge modules
based on the source and target technologies used.
·
Under Designer
expand Projects -> expand the
project in which the mapping is to be
created and right click on Knowledge
modules and click Import Knowledge Modules
·
Now select the path from which we need to import
the knowledge modules by clicking Browse button.
·
By default the knowledge modules for 11g will be
under the ODI installation directory named xml reference
~ODI_HOME\oracledi\xml-reference
·
Click Open to list the files for knowledge modules
·
Now select the required KM’s according to the
source and target technologies
Multiple selections are possible by using
Ctrl + Mouse left click combination.
·
Click OK to import the selected KMs.
·
A summary of imported KMs will be shown if needed
this page can be saved for future use.
·
Now expand the Knowledge Modules section to see
the imported KMs.
CREATING
NEW MAPPING OR INTERFACE:
·
In Designer
tab under Projects expand the
project under which the interface should be created .
·
Right click on the interface and click New Interface.
·
In the Definition
section, provide the interface name, context
and staging area for the interface .
Note : Staging area is used whenever the source is not an actual
database like text files, csv files, xml files.
·
Now click the Mapping tab (which will be shown in the bottom of the Interface
page)
·
The mapping section has four parts
- Top Left-Source mapping- All the source related mappings, joints , filters will be shown
- Top Right-Target - Only one target table will be mapped
- Bottom Left-Property Inspector- Properties related to the objects in both source and target panes.
- Bottom Right-Thumbnail – show overall view of mapping in thumbnail view
·
Now drag and drop the table to be mapped as the
target in the target panel.
·
Now drag and drop the Source tables which are to
be mapped against the target columns into the top left pane (where you can see
a note Drag Datastores from the Designer Navigator Models tree view here to use
them as sources for this dataset).
A popup will be shown for automatic
mapping. Click Yes to map automatically or No to map manually later.
(Note: By default the mapping from the
source to target will be based on the Column name and data type. If both source
column and target column match in column name and data type, the target column will
be mapped with the respective source column)
·
After automatic mapping
·
Drag and drop all the tables which from source
which should be mapped to target .
(Note: By default the parent child
relationship will be maintained by automatic join conditions based on table
column keys/constraints and their relationships)
Eg:- In the above picture
employees and departments tables are linked
based on department_id and managar_id and locations and departments are linked
by location_id.
So joins are made between these three tables
based on the above links.
·
Click on a link in the join and the join condition
will be displayed in the properties window .
·
Change the nature of join conditions in the
property inspector like inner join, cross join, natural join , left outer join,
right outer join etc.
·
Once the source tables are linked , map the
unmapped columns in the target by drag and drop the source columns to the
target columns property .
Click on the unmapped column in the target
Drag and drop the related source column to
the target columns property Inspector.
·
Change the execution location and insert or
update in the property inspector for each target column mapping according to
the requirement.
·
Click on Quick-Edit
tab to change the above mentioned step (insert/update)
·
Click on Flow
tab to select LKM’s and IKM’s depending on the source and target.
Since the target is Oracle database, we
have selected LKM SQL to Oracle, IKM Oracle Incremental Update in our example.
(Note: Please go through the description
and steps that will be executed by the selected LKM’s / IKM’s in the
description section of Target Properties)
Select Distinct Rows option for inserting
only distinct values to the target.
·
In the Control
tab, select the CKM appropriate to the target.
·
Now save the mapping
·
Lock the interface if required for avoiding
conflicts in multi user development environment.
·
Click Execute
button
·
Select Context, Logical Agent(if configured
already else use default), Log Level ( use 5 to log all details to 0 which will
record only the start and end of the execution).
·
Click OK to continue
·
Click Operator
to see the sessions.
·
Expand the Sessions
or All Executions and check the
execution details .
Click on the execution steps and check the
code executed and data flow .
·
Now under Models right click on the target
datastore and click View data to
check the inserted data .











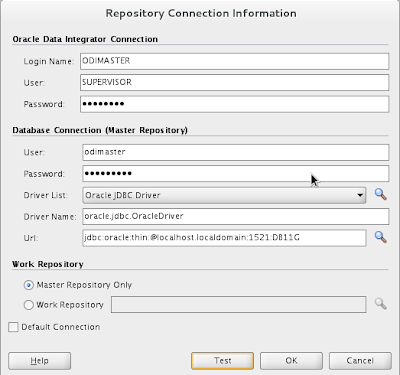






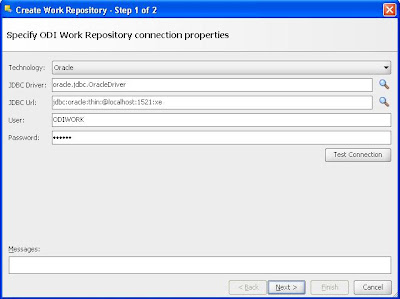
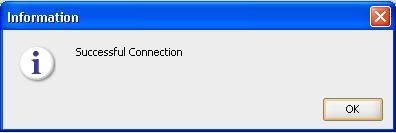















































































































Comments
Post a Comment